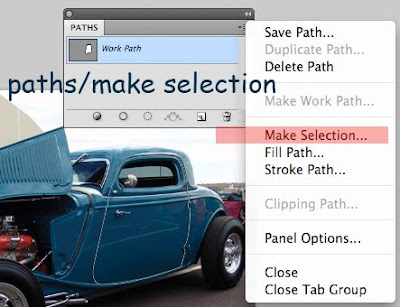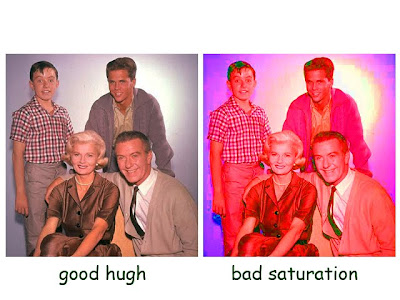Here’s a little more on the Pen Tool and the Paths feature.
Like I mentioned earlier, these sort of go hand in hand.
Open an image of a really cool hot rod like I have here –or go outside and take a picture (image) of your lame Ford Pinto.
Load that onto you computer and view it larger by pressing the Command and (+) sign together a few times.
Use Command and (-) sign to make it smaller Einstein. Duh.
Now get the Pen Tool (press P) and carefully draw a “path” around the door or some other part that you want to alter. This will create a thin line (it’s a path) Remember to join the ends by clicking on the first point you made.
Again choose Window / Paths from main menu bar - (make sure the little box marked Work Path is highlighted - click on it if its not) then choose “make selection” from within the little tiny drop down menu in the top right corner. Choose OK (feather radius to 0 or 1 – leave new selection & anti-alias checked).
Now you see the “marching ants”
Now go to your main menu bar and choose Select / Save Selection and give it an imaginative name like “dented Pinto door”. You may want to retrieve this later so you need to save it.
At this point you have created a selection which you can screw around with and do all kinds of real cool stuff with like:
Alter the hue
Remove the door (grab it with the Move tool and drag it away)
Copy & Paste the door into another Image
Duplicate the door
Reverse it (Edit /Transform /Flip)
Spin it around (Edit /Transform /Rotate)
Make it smaller or bigger (grab a node and move it)
Use your imagination for crying out loud - you're supposed to be a designer!
I don’t know why you would do these things, but the point is you can.
Now imagine what you can do to other images with this little bit of power.
Try putting a third eyeball in your buddy's forehead. Its fun.
Don’t you feel smart and important now?